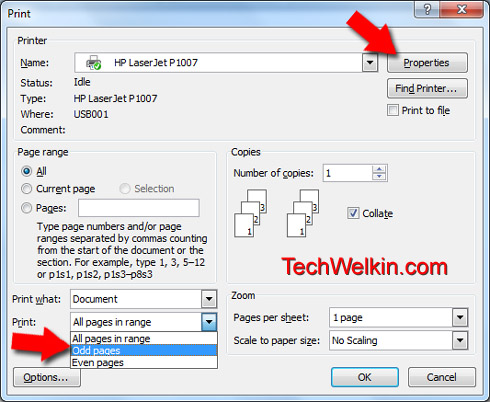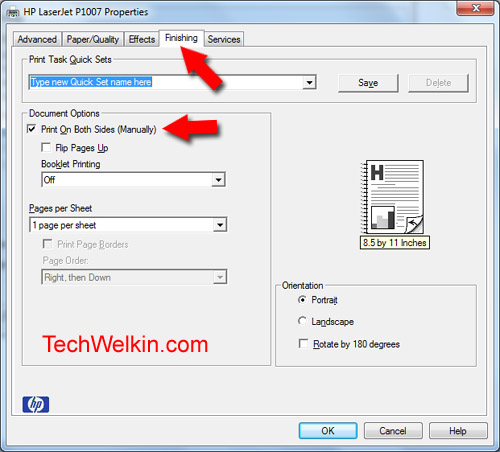Printing on Both Sides Without Duplex Printer (e.g. Canon LBP 2900B)
Canon LBP 2900B printer is not a duplex printer so it can not flip the paper on it’s own. In case you have printer that is not capable of automatically flipping the paper, in most of the printer models you’re given the option of printing on both the sides; but you’ll have to do manual flipping. The best way to print on both the sides is to first print the odd numbered pages of your document. Once this is done, you take the printed papers, flip the stack and again insert it in the paper tray. Now you give command to print even numbered pages. Here are the steps in this process:
Go to File menu and then select Print. Print dialog box will come up. In this box select Odd pages from Print dropdown option. Click OK to print all the pages in document that have odd numbers. Once printing of odd numbered pages is done, flip the stack of printed pages and put them back in tray. Again open Print dialog box, and this time select Even pages for printing. Click OK to commence printing of even page.
IMPORTANT TIP: When you are manually flipping paper for printing on the other side, you should not forget to rotate it before putting it back into the paper tray. Rotation means the top edge of the paper should become the bottom edge –but the orientation of the paper should not change (i.e. if you’re printing in portrait layout –let it be so, don’t change it to landscape and vice versa) Some non-duplex printers also give you an option of printing both sides in sequence (i.e. without issuing two separate commands for even and odd pages). But for this you’ll have to flip each page individually. It would be like: print first page on one side, flip it over, print on the other side, print second page on one side, flip it over… so on and so forth. If you’re printing a 50 page document –it will be a very tedious job. The better way out is to use one-command-for-even and one-command-for-odd pages. But if you really want to use this one command (but tedious) method –and if your printer supports this feature –you will find an option for it in Printer Properties dialog box. ANOTHER TIP: How to create in MS-Word (and therefore print) some pages in landscape and some pages in portrait layout. Now let’s also cover how dual side printing it done using duplex printers.
Printing on Both Sides with Duplex Printer
Nowadays a large number of printer models do have duplex ability. This means that the printer is capable of automatically flipping the paper and print on both sides of it. You can select option for duplex printing from the Print dialog box (this box comes up when you press CTRL + P or select Print from File menu)
How to know if you have a duplex printer
There is not straightforward way to know whether your printer supports duplex printing. This is because different printer manufacturers use different settings for various models. So, you’ll need to do a tiny bit of look around to know about your printer’s capability. First of all check your printer’s body –you may find a label indicating the duplex capability of the printer. If you have not already put it in dustbin, you should check the user manual of your printer. Keeping user manuals of electronic devices is always a good idea –you never know when you may need to consulting them. If none of this works, you should explore the Printer Properties dialog box. For this, press CTRL + P to pop up the Print dialog box and then click on Properties button. Another dialog box will appear on screen. Go through various tabs of this box and see if you can find an option pointing to duplex capability. Usually duplex printers have an option to turn on and off the ability to print on both the sides. If such an option is present in any of the above-mentioned tabs –you’ll know whether your printer can automatically print on both sides of the paper.