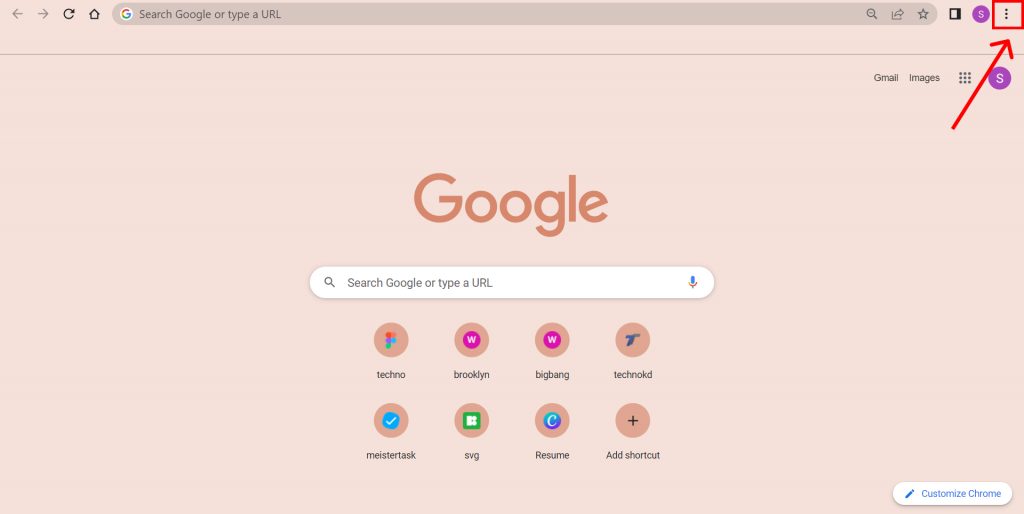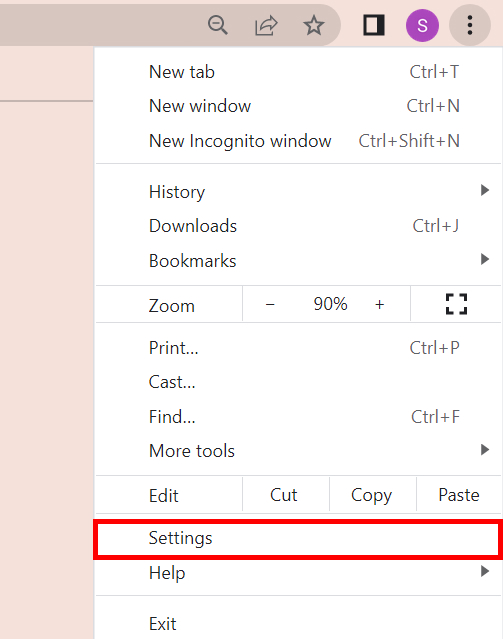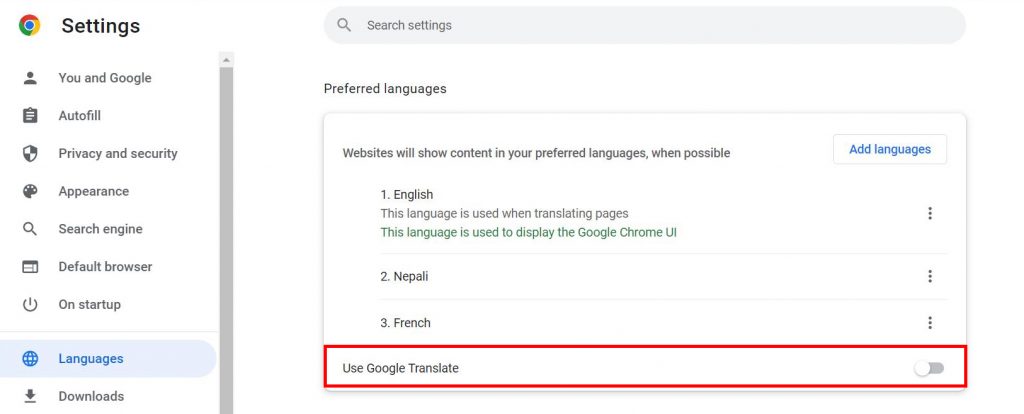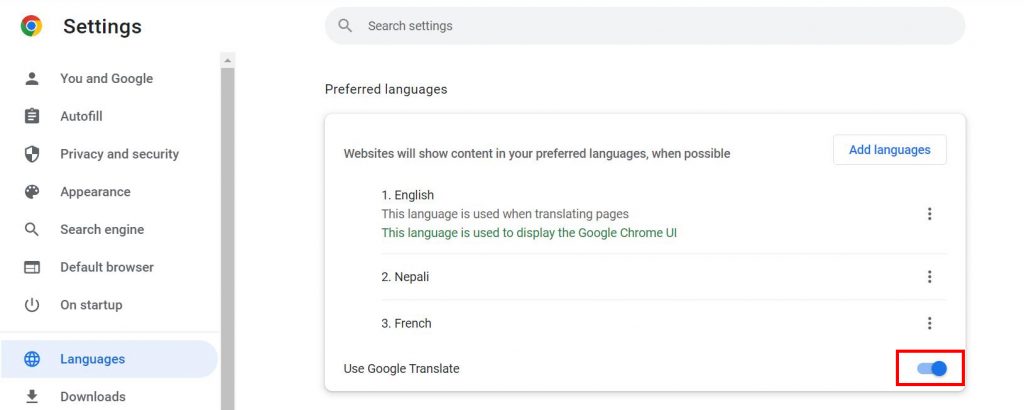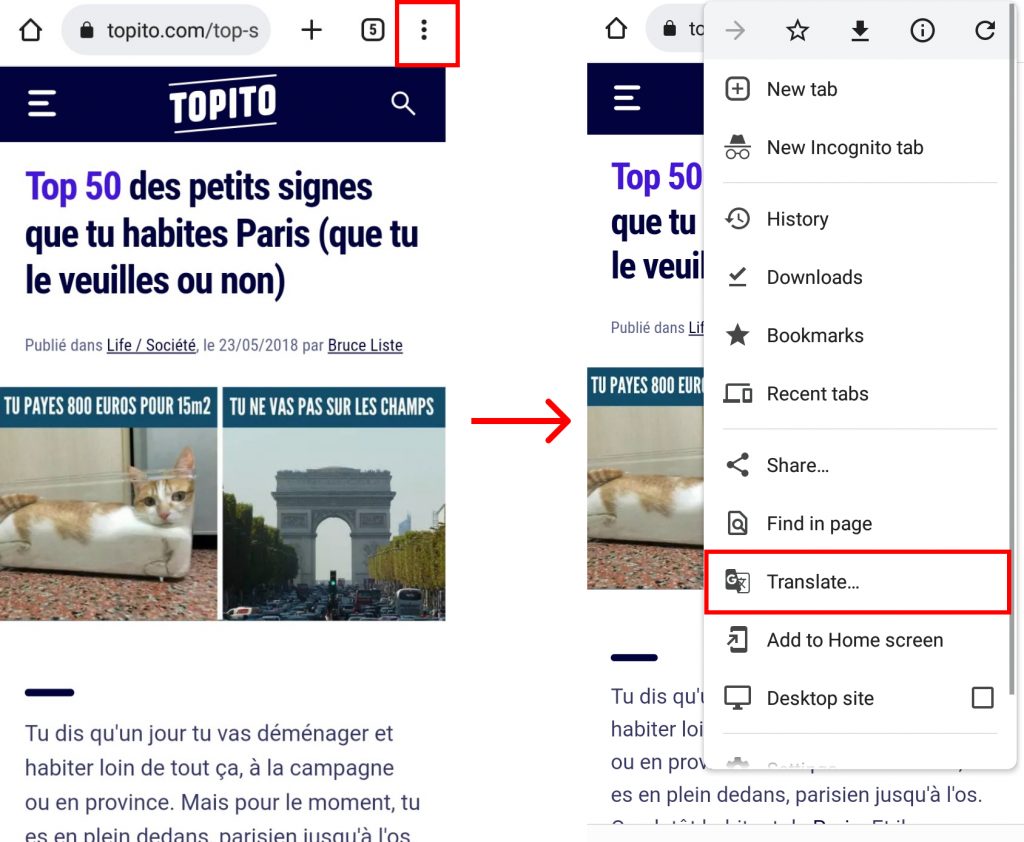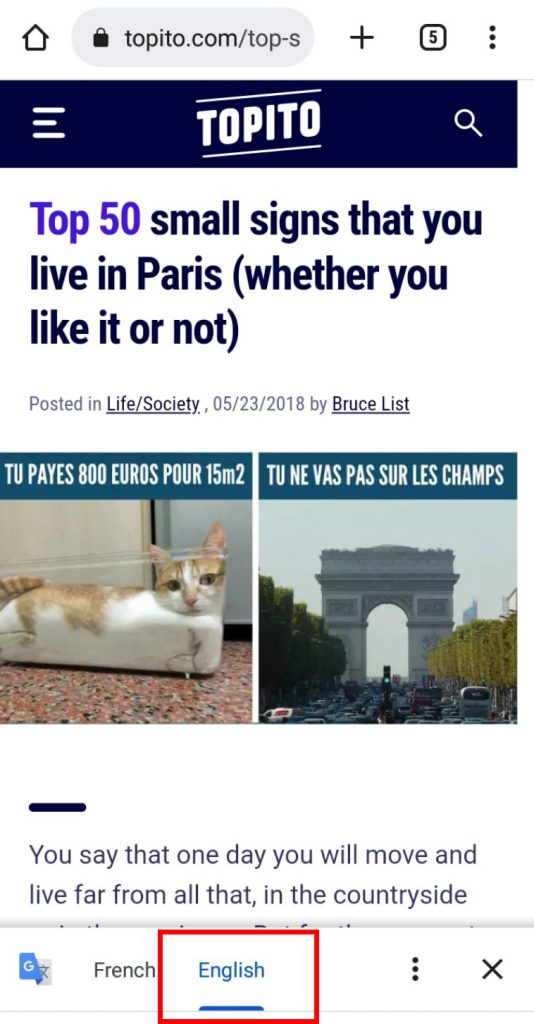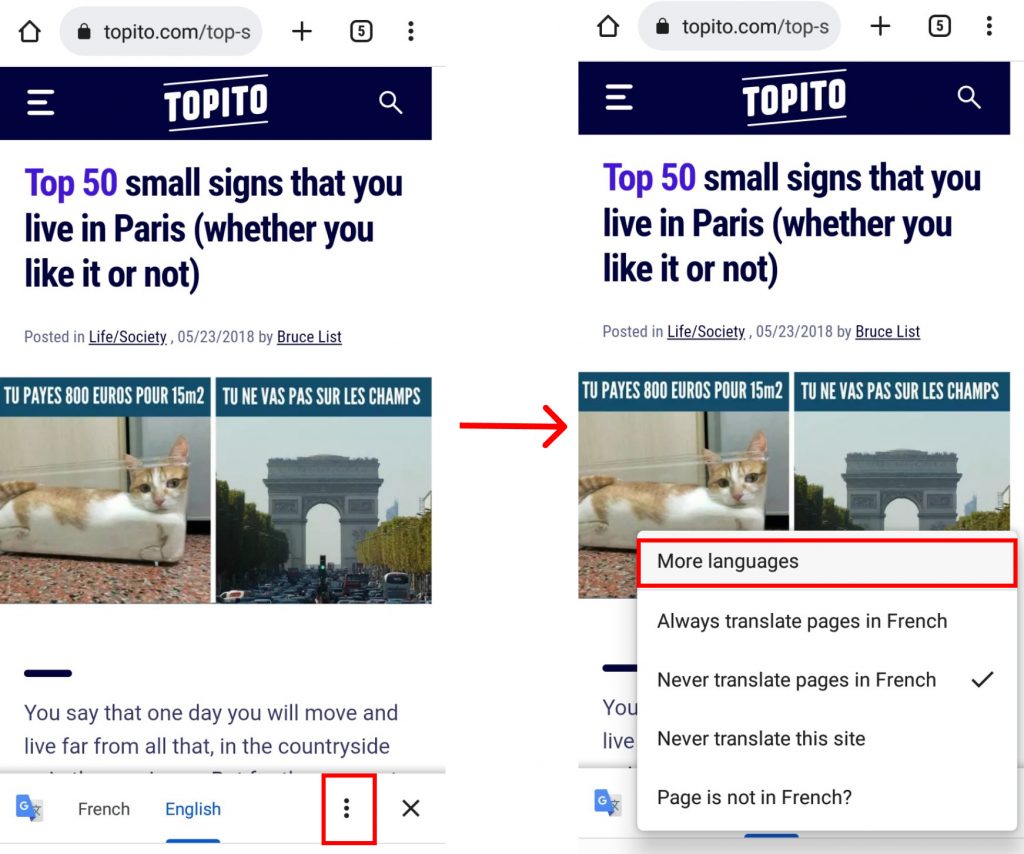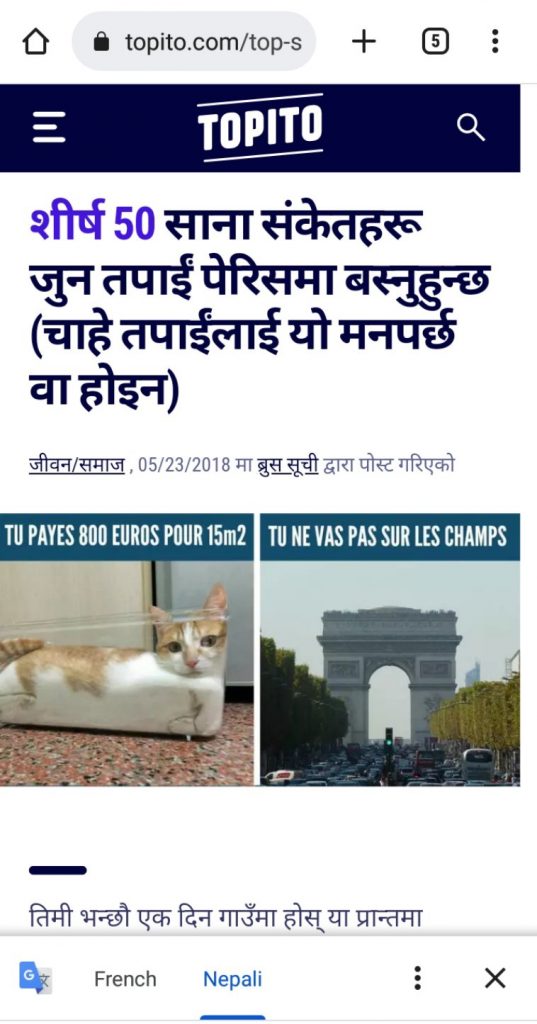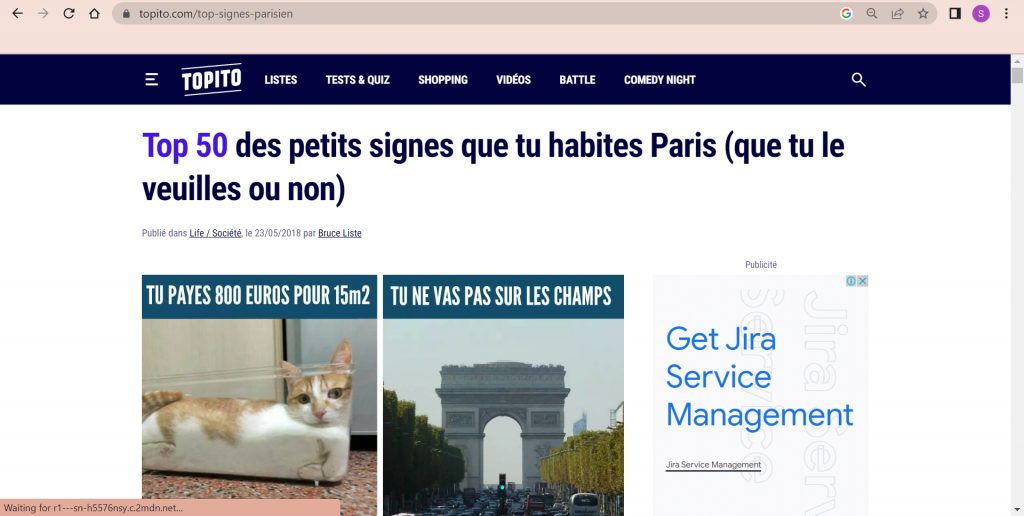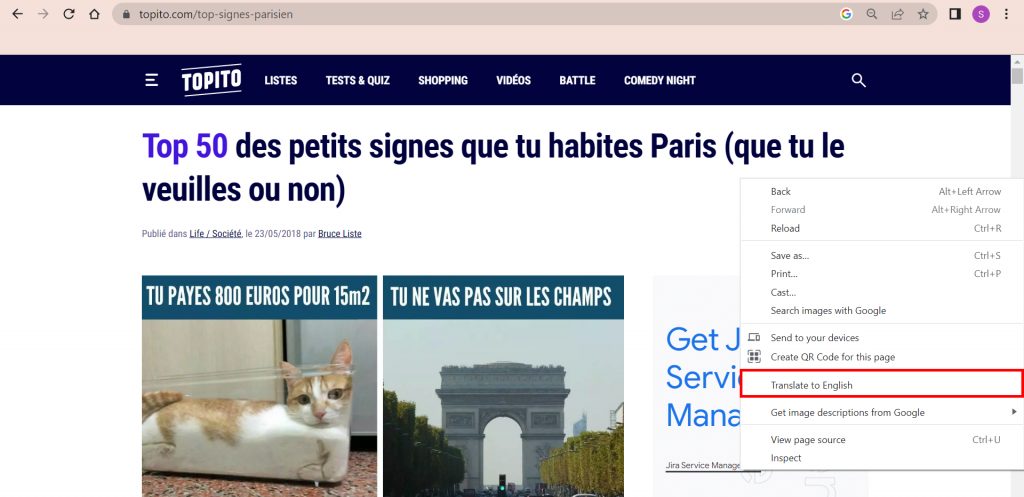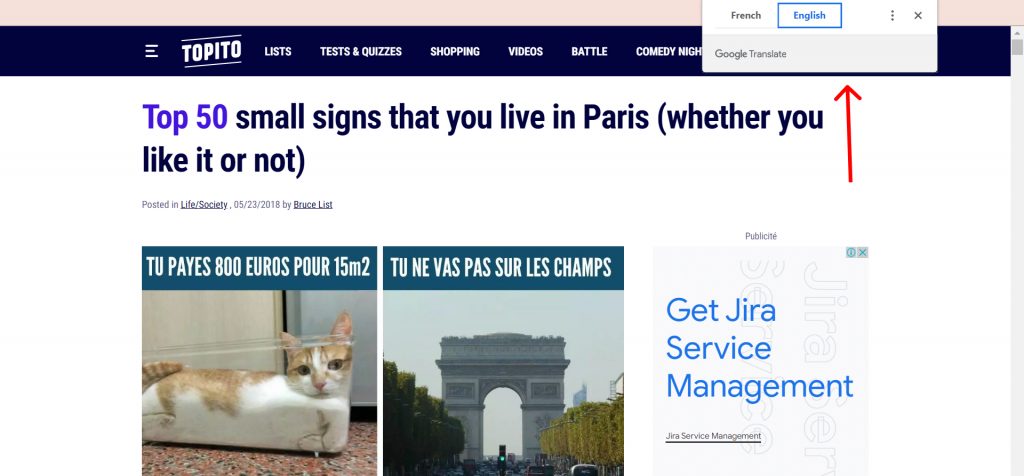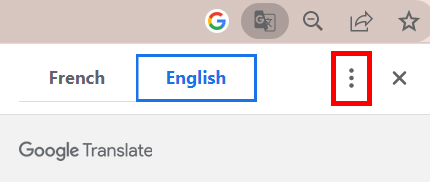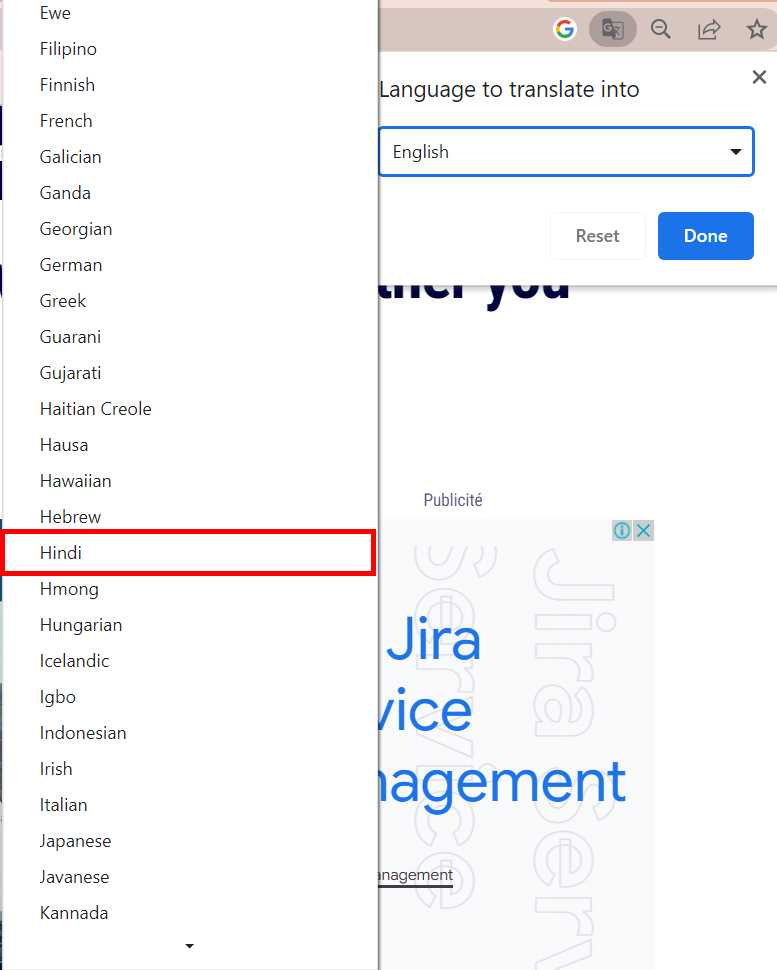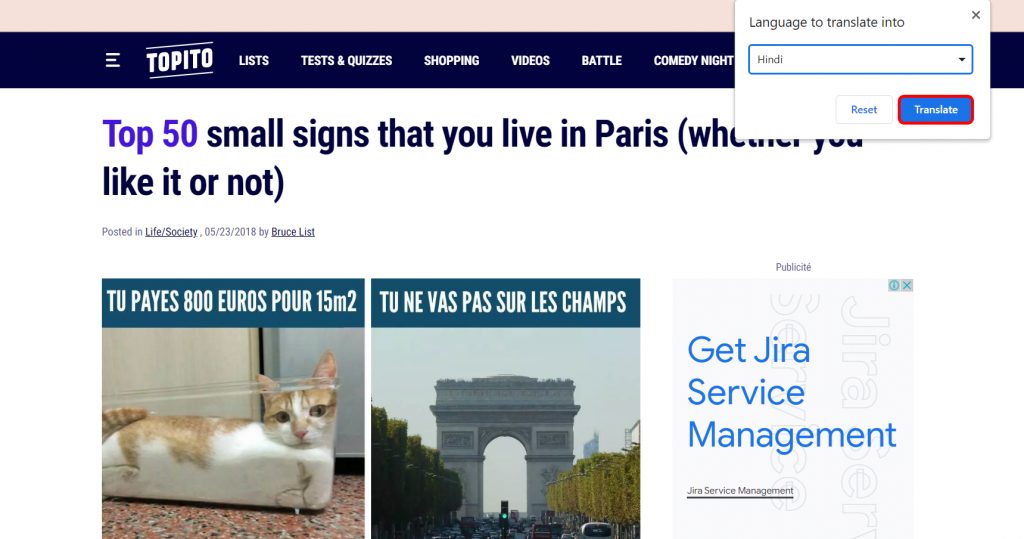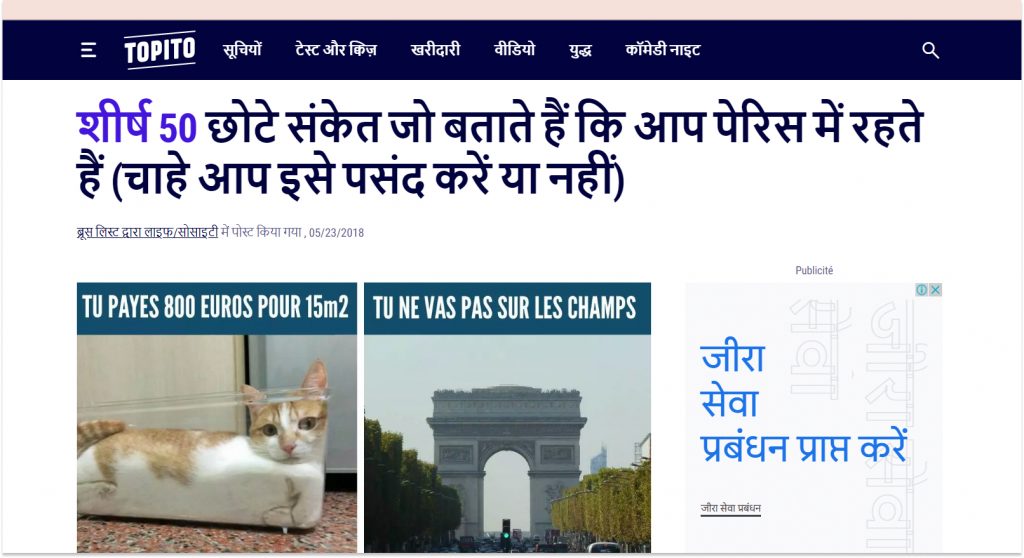This feature that allows you to translate a page in Google Chrome is very helpful and will solve all your problems. This will allow you to translate a page written in no matter what language to the language of your preference in just seconds. If you are unaware of how to translate a page in Google Chrome, worry no more because, with this article, we have you covered.
How to Turn on Translate in Google Chrome?
Before you go ahead to translate a page in Google Chrome, you must make sure that the translate feature is turned on, on your device. If it is not, you might later face problems when trying to translate a page. To turn on translate in Google Chrome, follow the given steps:
1. Open Google Chrome and click on the ‘Three dots’.
2. Select the ‘Settings’ option.
3. From the left-hand sidebar, select ‘Languages’.
4. Under the Preferred Language section, you will find ‘Use Google Translate’.
5. Toggle it on.
In this way, you can turn on translate in Google Chrome.
How to Translate a Page in Google Chrome?
Now that you have turned on the translator use option, you can easily translate a page in Chrome. All you have to do is go to the web page you wish and you can easily translate it according to your wish. You can translate a page in Google Chrome, by:
- Using Android
- Using iPhone
- Using Desktop/PC
1. Using Android
To translate a page in Google Chrome using the app on your android devices, follow the given steps:
1. Open Chrome and go to a website containing a foreign language.
2. Click on the ‘Three dots’ option and select ‘Translate’.
3. Tap on ‘English’ to change it to English.
4. If you wish to change it to any other, click on the ‘Three dots’ and select ‘More Languages’.
5. Choose the language you wish.
6. The page will have been translated.
This way, you can easily translate a page in Google Chrome using the app on your android phone.
2. Using iPhone
To translate a page in Google Chrome using your iPhones, follow the given steps:
1. Open a foreign web page on your Google Chrome app.
2. Tap on the ‘Three dots’ option at the bottom of the page.
3. Select the ‘Translate’ option.
4. Your page will be translated into English.
5. You can translate it into other languages by tapping on the ‘Gear icon’ that appears.
6. Choose the language of your choice.
7. The page will have been translated.
In this way, you can translate a page in Google Chrome using your iPhone.
3. Using Desktop/PC
To translate a page in Google Chrome using your desktop/PC, follow the given steps:
1. Open Google Chrome and go to a foreign web page.
2. Once you reach it, you will be shown a small dialog box asking ‘Translate this page?’.
3. Click on ‘Translate’.
OR,
1. If the ‘Translate this page?’ option is not available, right-click on any blank space on the page.
2. Click on the ‘Translate to English’ option.
3. The page will be translated and a small dialog box will appear.
4. You can click on the ‘Three dots’ to change the language to something else.
5. Click on ‘Choose another language’.
6. Select the language of your choice.
7. Hit ‘Translate’.
8. The page gets translated.
In this way, you can translate a page in Google Chrome using your computer device. If you wish to not go through this complex process of having to translate pages time and again and wish to set one language permanently, you can do so by changing language on Google Chrome.
Conclusion
Hence, you can now easily translate a page in Google Chrome by using the steps mentioned above in the article. You can do so by using your android devices, iPhones, desktop computers, and other devices as well. Ensure that your translator use button is toggled on so you face no difficulties afterward. Hope this article was helpful and cleared your doubts. Feel free to leave comments in case of any queries.
Δ