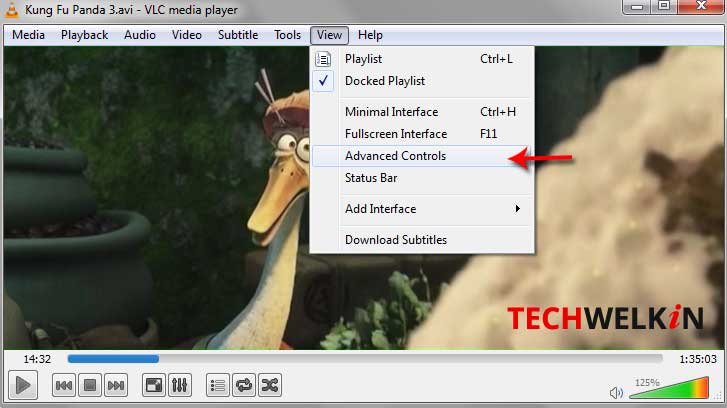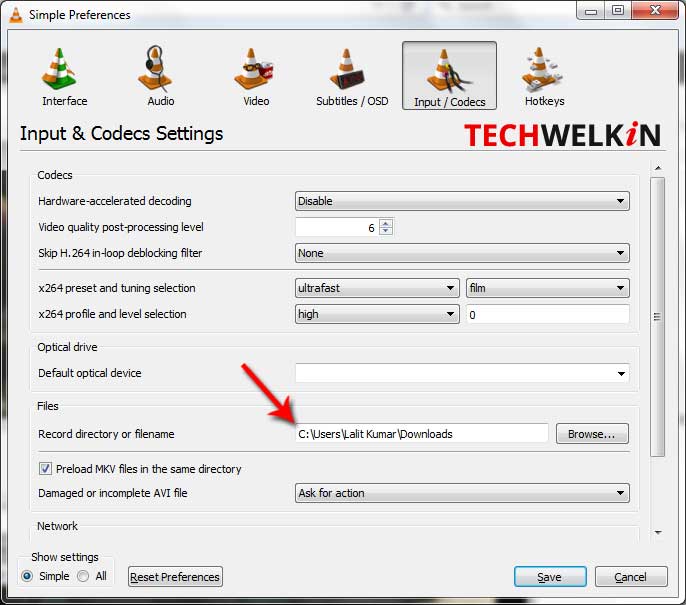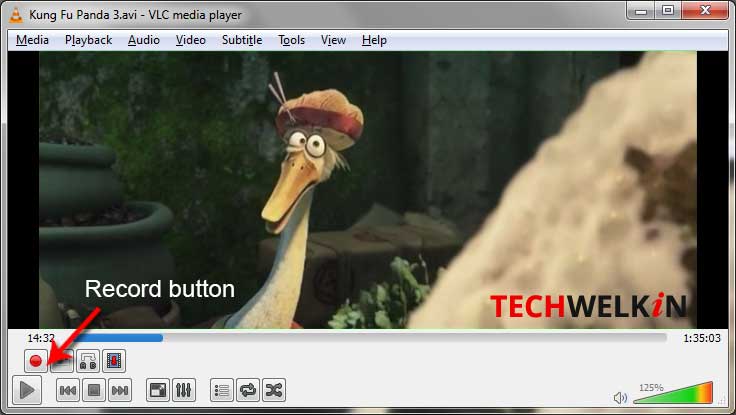In today’s tutorial I will tell you how you can extract one or more parts from a video using VLC. Let’s jump right in and learn a new use of our beloved VLC!
Split Video with VLC Media Player
STEP 1: Open the video file in VLC STEP 2: Forward the video to the starting point where from you want to split the video. Pause the video at the starting point. STEP 3: Go to View menu and select Advanced Controls. A new set of controls will appear near the Play button.
STEP 4: Go to Tools > Preferences > Input/Codecs and look for Record directory or filename. Make sure that there is a directory name given in this box. You can select any directory. This directory will store the video that we will split from your original video file.
STEP 4: Now play the video and click on the record button
STEP 5: Let the video play up to the end point of the portion you want to extract. STEP 6: Click record button again when you want to stop recording of the part to be extracted. STEP 7: Open Windows Explorer or File Explorer and go to the directory that you had set to store the recording. Here you will see the extracted part saved as a separate video file. Wasn’t it easy?! Well, now let’s look at the merits and demerits of using VLC to split a video.
Merits of Splitting Video with VLC
The foremost merit is the ease. It is likely that you will already have VLC Media Player installed on your computer. Thus you would not need to install a new software just to split your video. Also, the steps to be taken are pretty simple — anyone can easily follow the instructions given above. The same instructions are also valid for an audio file as well. So, you can also split an audio file with VLC. Output quality of the video part will be exactly same as the original video. You will not lose anything on quality account.
Demerits of Splitting Video with VLC
If you are looking for very finely cutting video (for example, to the precision of milliseconds), then you should go to Google and look for a software tailor-made for splitting videos. VLC may not be able to give you such precision cut. One of the good choices for precision split would be MKV Extractor. Splitting takes as long as the extracted part runs. For example, if you want to extract a 20 minutes portion, the splitting process will also take 20 minutes. If you consider it a demerit, then let’s also admit that VLC is not exactly splitting the video. It is essentially re-recording the part and saving it as a separate file. But for most of the people this is more than OK!
We hope that this tutorial on how to split a video with VLC Media Player was useful for you. Should you have any questions, please feel free to ask in the comments section. We will try and assist you. Thank you for using TechWelkin!