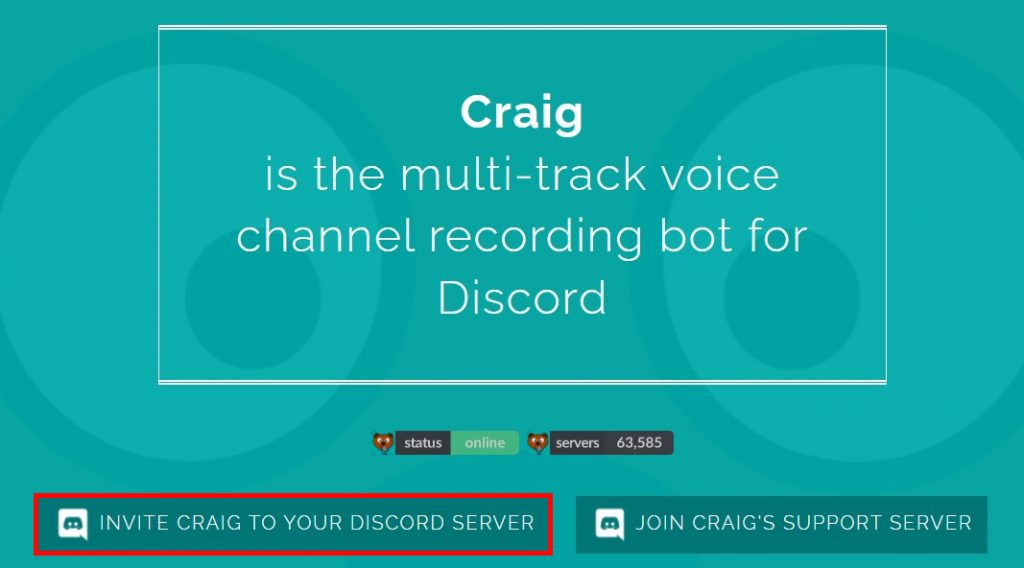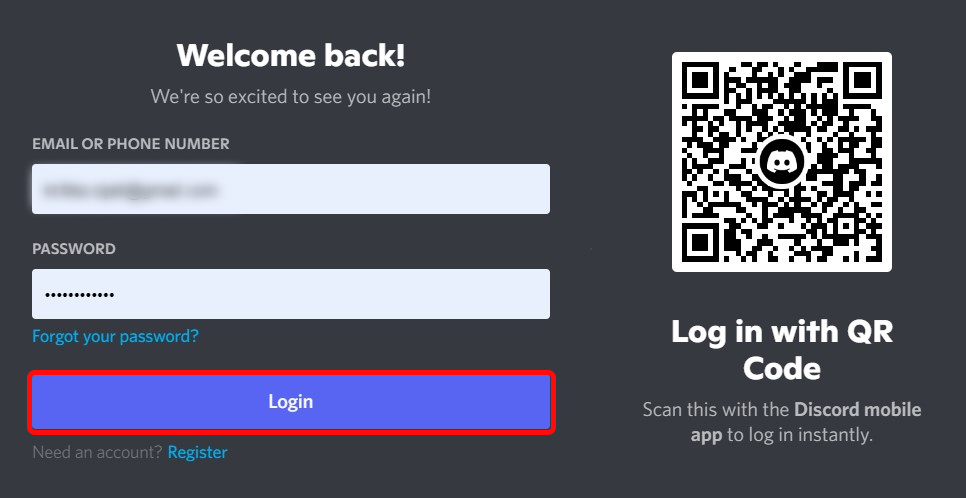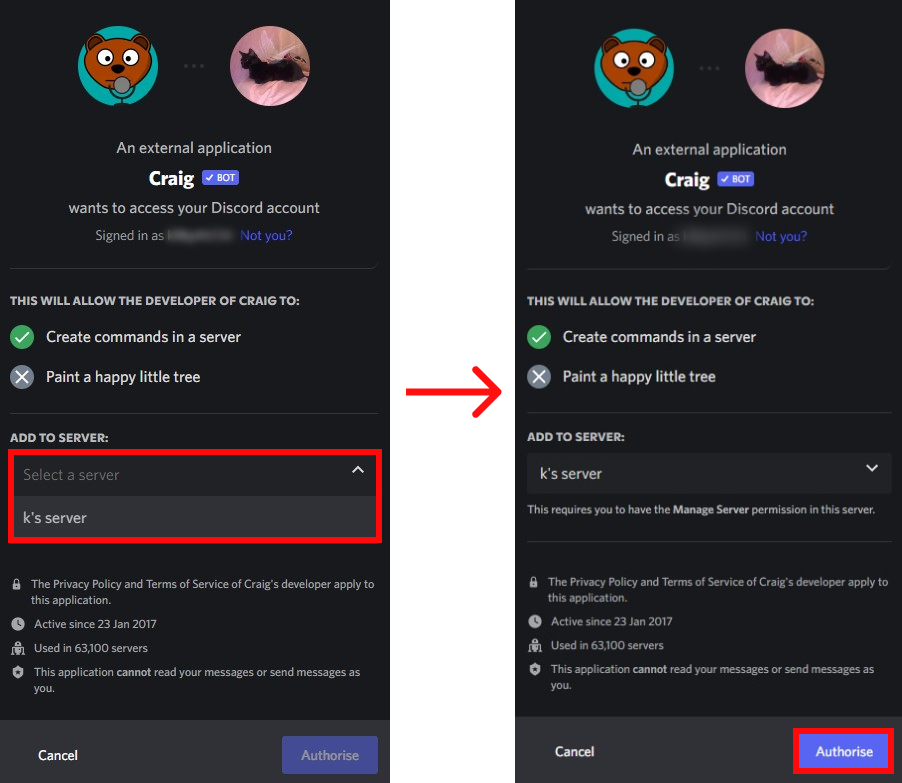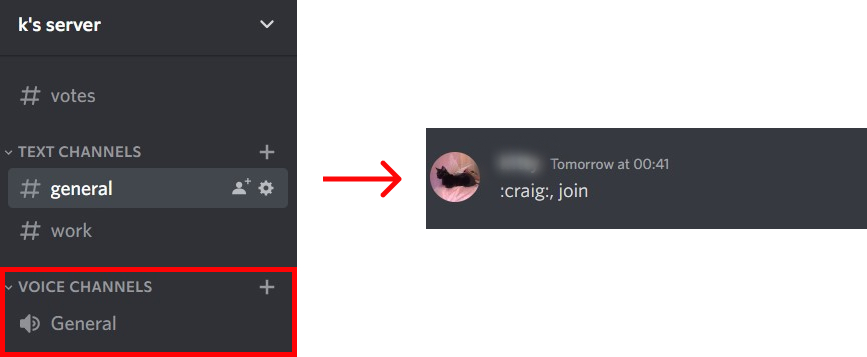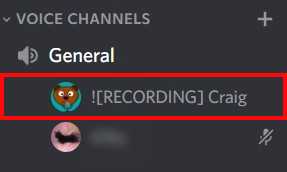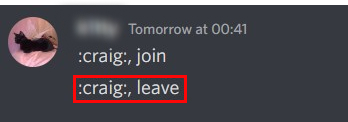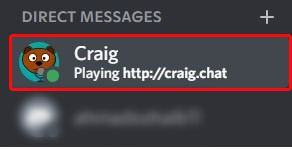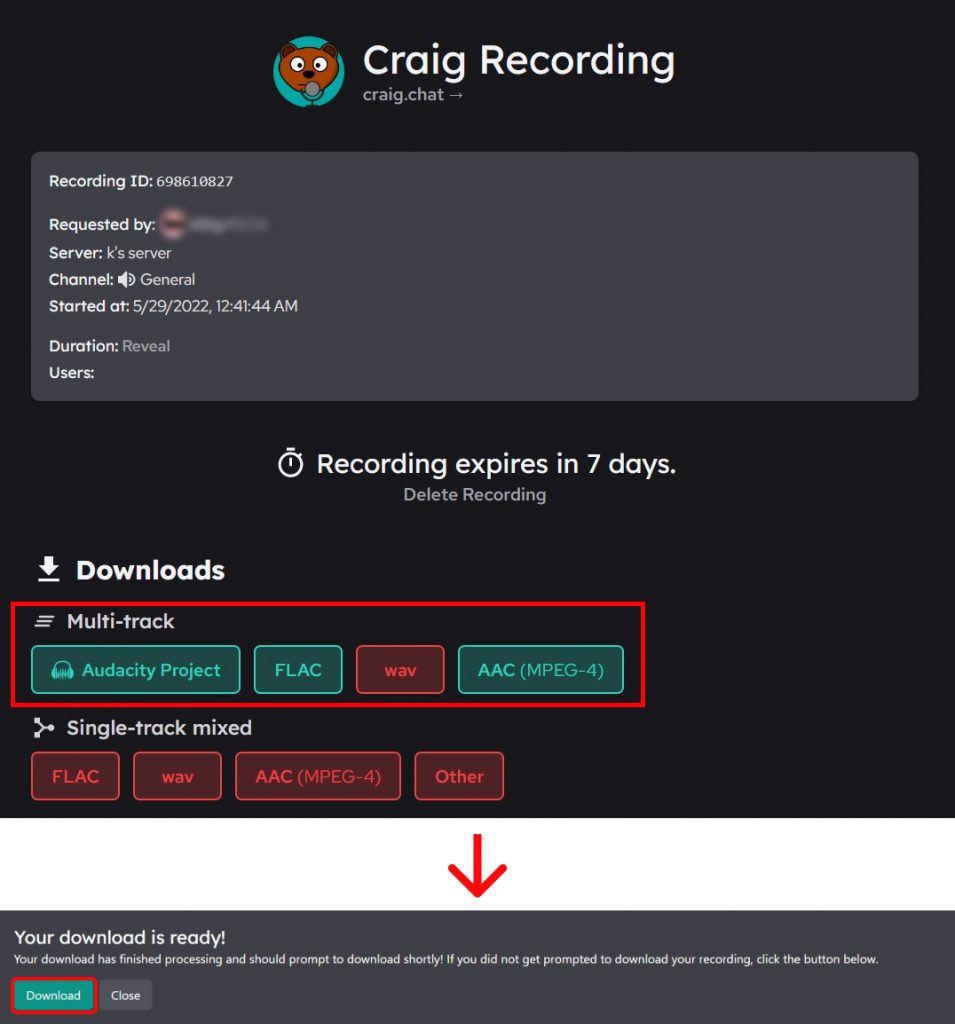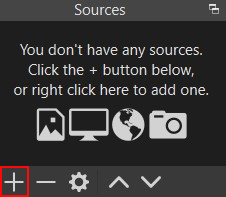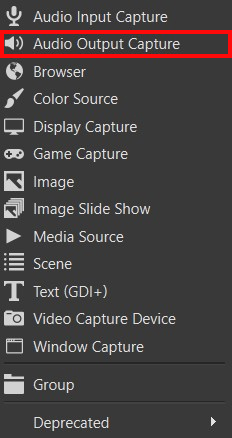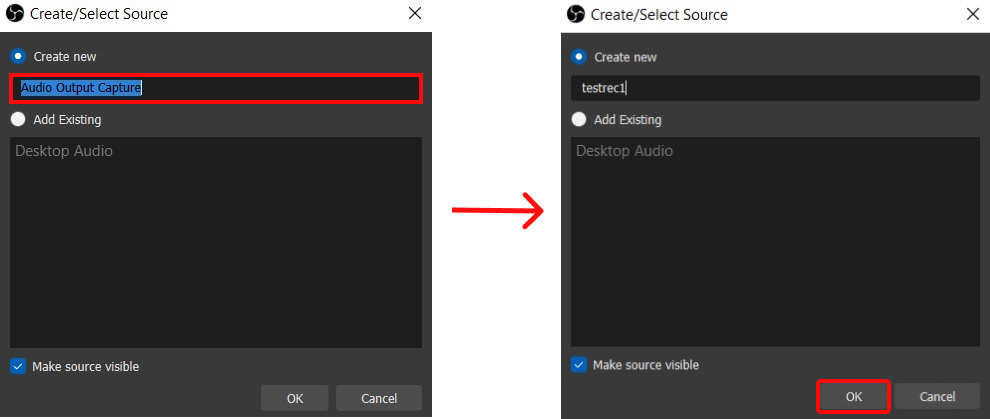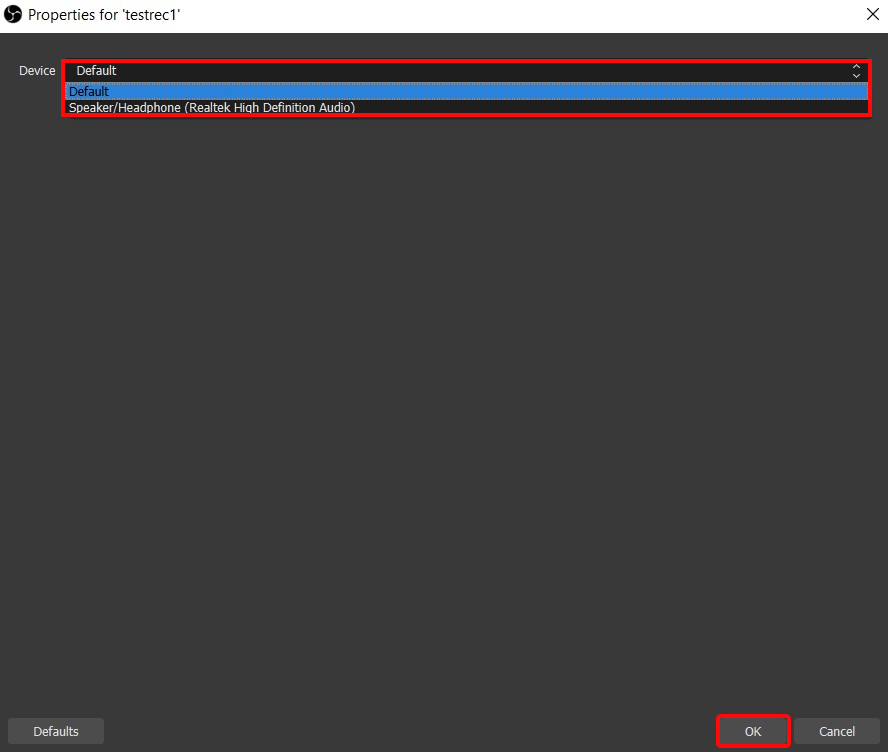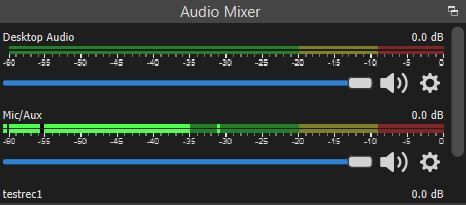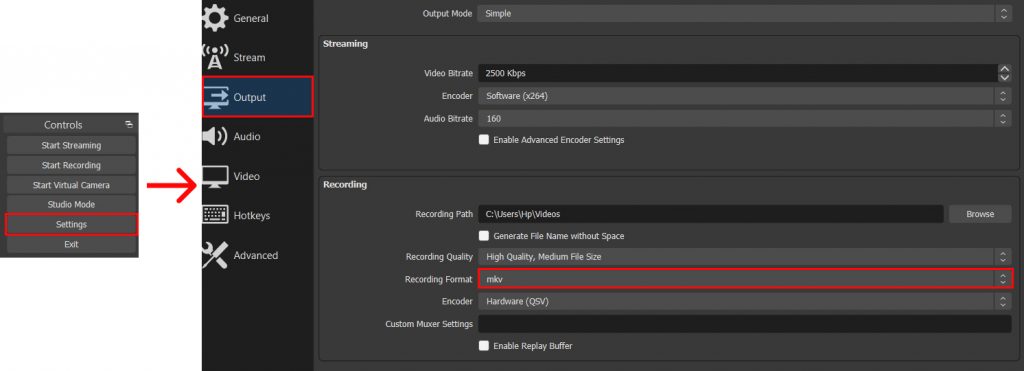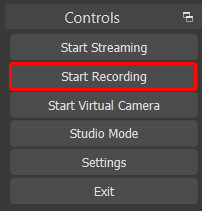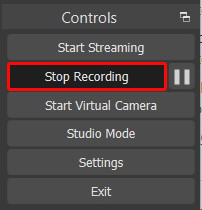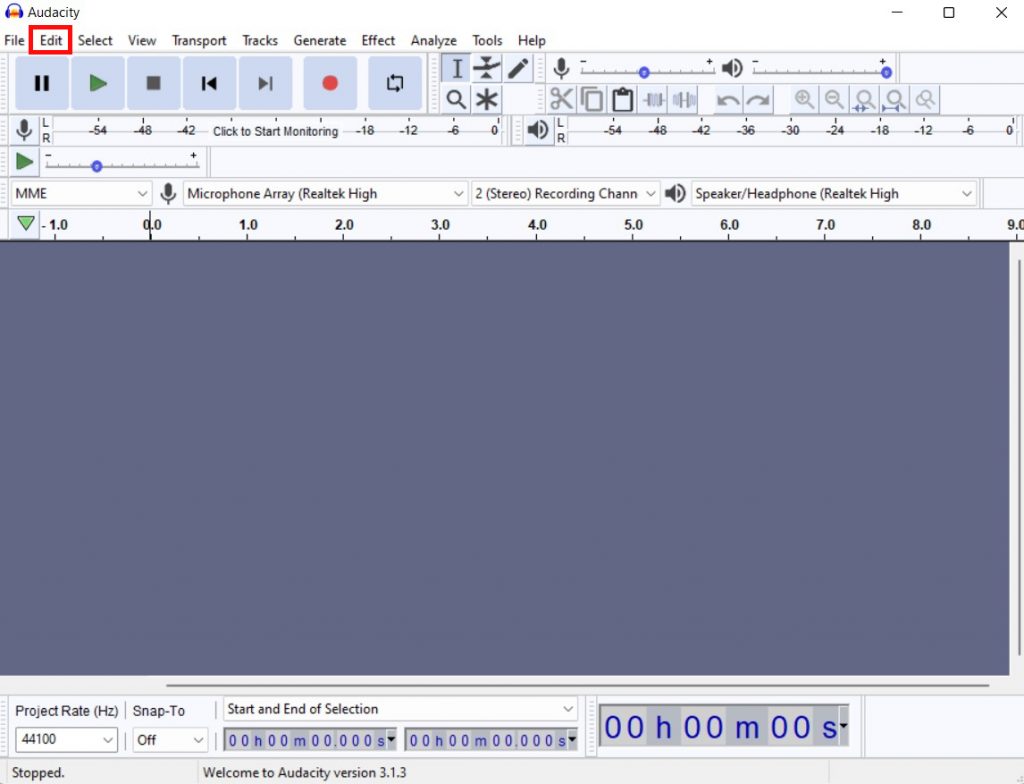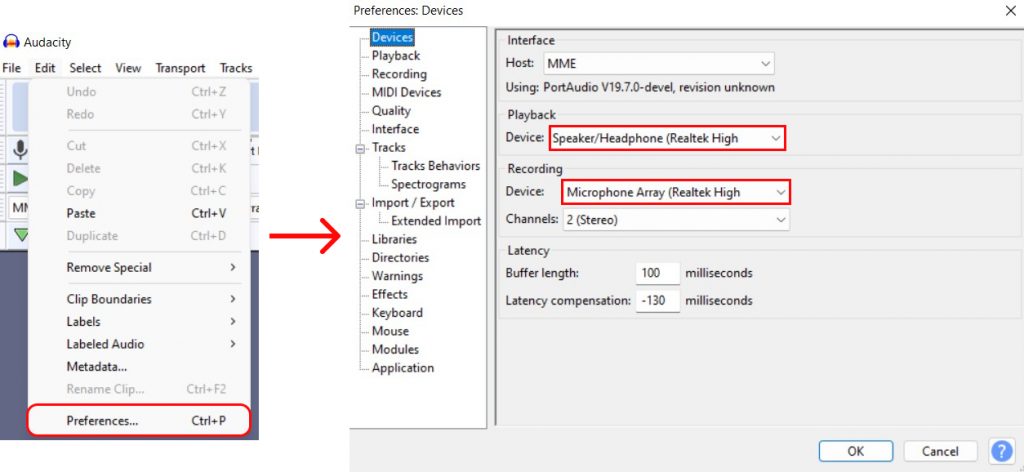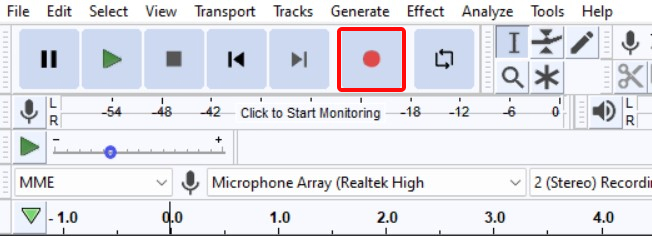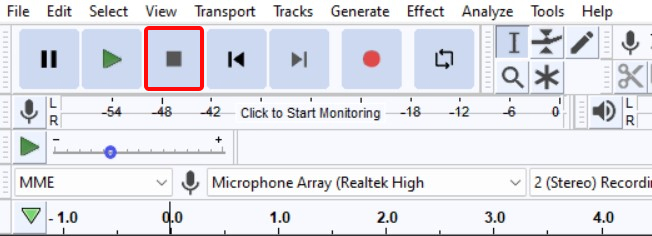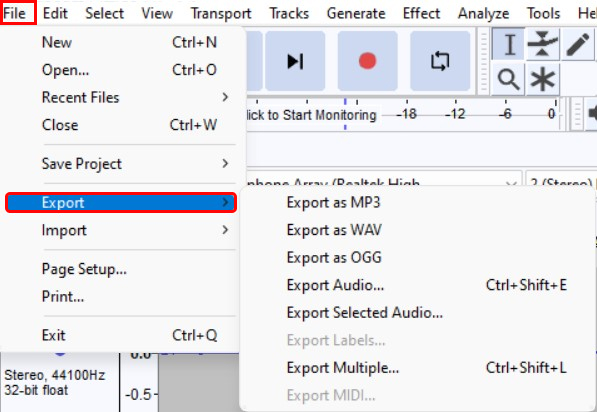Not a lot of platforms out there have the feature to directly record audio, however, discord has made it possible. This made it easier for gamers and streamers or any user who wants to have a recording from discord calls or streams. These audio recordings can later be edited and used for YouTube videos, podcasts, etc. In this article, we will look through ways to record discord audio.
How to Record Discord Audio?
As stated earlier, it is rather easy to record discord audio. However, before you proceed with the methods below, it is important to be aware of the legal aspect of recording. Even though it is not exclusively stated that it’s illegal to record discord audio, some locations may have regulations that make it illegal to record someone without their consent. So, make sure you have legal consent from other parties before you record their audio on discord. Once, that is sorted out you can use any of the two methods curated for your mobile and PC to record discord audio.
Using Bots Using Screen Recording Software
These methods are suitable for different devices which will be mentioned in their respective descriptions. You can go through them and select a method that is the most suitable for you.
Using Bots
Bots are a common element used in discord. They are designed to help different causes and are an effective method to complete a task. Out of such bots, Craig helps record audio in discord. But you can only use Craig if you are the creator of the server. Craig will also separate each user into a different audio section making it easier to track audio recordings with each member. Follow the instruction below to record discord audio using Craig.
1. Invite Craig Chat Bot to your server.
2. Log into your discord account.
3. Select a server and ‘Authorise‘.
4. Open Discord and go to your server.
You can see a celebratory message that indicates Craig has entered the server.
5. Enter a voice channel and send the command ‘:craig:, join‘.
You will see the voice channel under the name Craig and the recording will begin.
6. Send the command ‘:craig:, leave‘ to stop the recording.
7. Under ‘Direct Message‘, go to ‘Craig‘.
8. Click on the ‘Download Link‘ to download or ‘Delete link‘ to delete.
If you clicked the download link you will be redirected to another screen where you will have a different download option. Select any format and click ‘Download‘ to save the recording on your device. This way if you have the administrative right to a server, you can easily record discord audio.
Using Screen Recording Software
Using bots will only work if you have the right to control discord server activities, but if you are just a member you cannot make use of bots to record discord audio. In such case, you can opt for screen recording software, such as OBS, Audacity, Vmaker, Camtasia, Movavi, and other software freely available for your computer and mobile device. Out of all applications, we have picked two of the most used software individually applicable for windows and Mac computers.
With OBS
OBS is free software with a user-friendly interface perfect for people who want to record audio/video using their PC. However, it is only applicable for PC with Windows OS. You can download OBS on your computer and follow the steps below to record discord audio. An optional step is to test the recording before starting it using the ‘Audio Mixer‘. You can play music on your PC; the blue sliders will move if OBS is picking the audio from your OC. You can also control the volume from the audio mixer. Also optional, the recordings will by default be saved in MKV format, if you want to change that you can go to ‘Settings‘ to select a different format. Then, go to Discord and join a voice channel, and head over to OBS. This way you can record discord audio using OBS.
With Audacity
Audacity is another screen recording software that is very popular among users. The good thing about Audacity is that it supports both Windows and Mac OS. Download Audacity on your device and follow the steps below: You can choose any file format you want to export the recording. This way you can record discord audio using Audacity.
Can I Record a Discord Call?
The answer is Yes. You can easily record discord calls using additional sources. The recording of calls is not done by default on discord which is why the user needs to instruct the device to do so. You can use bots for discord to record audio or use third-party applications. We have listed a few and talked about them in-depth in this article. You can read through them and go for the option most suitable for you. However, when you do start the process to record a discord call make sure you do not have multiple tabs on or an application running in the background. Also, ensure that you have a stable internet connection to avoid bad audio quality.
Conclusion
Several methods that will help you to record discord audio has been mentioned in this article. Being able to know how to record audio can come in handy if you are planning to use it to create content of your own. However, certain things need to be considered before you record audio which has also been mentioned in this article. We hope this was a helpful article. Let us know if you have any queries. Also Read: How to make someone admin on Discord?
Δ